|
Indus GT Disk Drive Ad: |
Indus GT Disk Drive Software Downloads: | |
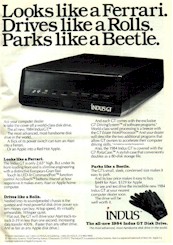 |
 Indus GT System Master Disk Indus GT System Master Disk  Indus GT Estate Word Processor Disk Indus GT Estate Word Processor Disk  Indus GT Data Manager Disk Indus GT Data Manager Disk  Indus GT Data Spreadsheet Disk Indus GT Data Spreadsheet Disk  Indus Master Disk with Synchromesh Indus Master Disk with Synchromesh  Indus Master Disk with Super Synchromesh Indus Master Disk with Super Synchromesh  Indus RAM Charger Utility Disk Indus RAM Charger Utility Disk  Indus RAM Charger CP/M Boot Indus RAM Charger CP/M Boot  Indus RAM Charger CP/M BIOS Indus RAM Charger CP/M BIOS  Indus RAM Charger 40/80 Col. Terminal Indus RAM Charger 40/80 Col. Terminal (anyone have any documentation regarding the RAM Charger?) |
Indus GT Disk Drive Manual:
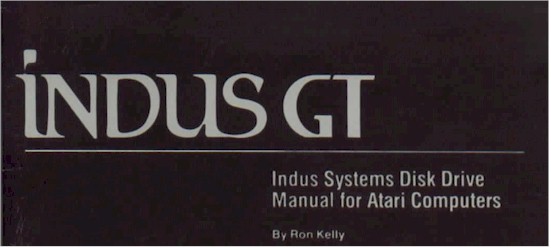
Indus Systems Disk Drive Manual for Atari Computers
by Ron Kelly
COPYRIGHT (C) 1983 by INDUS SYSTEMS INC.
This manual Is published and copyrighted by Indus Systems Inc. All rights are reserved. This document may not, In whole or part, be copied, photocopied, reproduced, translated or reduced to any electronic medium or machine readable form without prior written consent of Indus Systems Inc.
The word Atari and the Atari logo are registered trademarks of Atari Computer
or Warner Communications Inc Atari Computer or Warner Communications Inc.
was not in any way involved in the writing or other preparation of this manual, nor were the facts presented here reviewed for accuracy by that company. Use of the term Atari should not be construed to represent any endorsement, official or otherwise, by Atari Computer or Warner Communications Inc.
TABLE OF CONTENTS
Introduction
Installation of Drives
Disk Drive Operations
Care and Use of Diskettes
Introduction to DOS
Beginning with DOS
DOS Error Messages
Disk Drive Error Codes
Noise Radiation Notice
INTRODUCTION
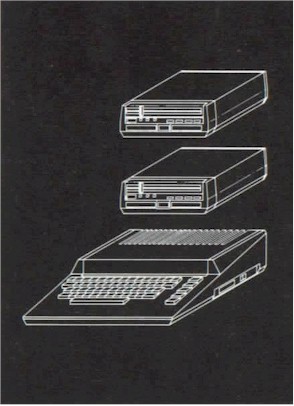
This manual will cover two primary functions. First, the installation of your new Indus GT Disk Drive, and second, as an introduction to the Disk Operating System, usually referred to as DOS (pronounced Doss).
The disk drive is designed to be fully compatible with all other Atari peripherals, and its basic operation is similar to the standard Atari drive. Some of the major differences are the half-height size and the addition of an operator panel equipped with a two digit LED display for displaying the unit number, track number, and drive error codes.
The disk drive uses a 5 1/4 inch single or double density soft or hard sectored "floppy diskette" which is capable of storing and retrieving data in a random access fashion at a speed far superior to tape. The DOS stores the information by file name, controls the allocation of space on the diskette, and does a variety of other important housekeeping function for you.
Besides this manual, enclosed In the dual purpose reusable shipping container, you should have received the INDUS GT Disk Drive, a data cable, an AC power module and cable, and a System Master Diskette, none of which require extra budgeting of your time to perform the tasks described below. This diskette contains the Disk Operating System as well as the utility programs you will need for operating your disk drive. Installing the disk drive and using the DOS are quite simple, as you will learn from the following pages.
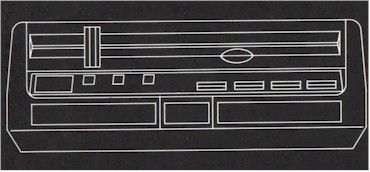
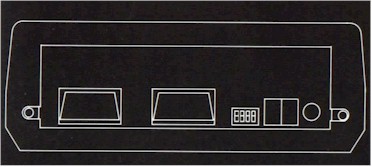
INSTALLATION
Unpack your new Indus GT Disk Drive along with the accessories included making sure you save any packing materials for possible future use.
INSTALING YOUR FIRST DRIVE
If you are installing the first disk drive on your Atari system then carefully follow these step by step instructions:
1. Turn the POWER OFF to ALL components of your computer system.
2. Plug the AC power module into the wall socket. Make sure the POWER
switch is turned off on your drive and plug the smaller end into the back of the disk drive in the socket marked POWER IN adjacent to the POWER switch.
3. Plug one end of the Data Cable into the jack marked PERIPHERAL on one of the sides or rear panel of your computer, depending on the model, and the other end into one of the matching I/O jacks on the rear of the disk drive. If you have a tape unit, plug it into the remaining I/O jack at the rear of the drive.
4. Note the group of small slide or rocker type switches numbered 1 through 4 on the back panel. The first two are used to set the drive number (1-4) and normally come factory set to the Drive 1 positions which are both on, as illustrated with arrows on the rear panel. The "ON" position for a slide type switch is up as indicated by an up arrow. The "ON" position for a rocker type switch is the top pressed down. Switch 3 is turned on to select the Double Density option. Switch 4 is special and should always be left off.
5. Locate the power switch at the rear of the disk drive and switch it on. Open the plexiglass door by pressing downwardly on the square button and turn the latch counterclockwise to the horizontal (open) position.
6. Remove the System Master Diskette from it's paper sleeve, holding the label end up, carefully insert it into the drive until it clicks or catches. Turn the latch clockwise to the vertical (closed) position, then close the plexiglass door. PLEASE NOTE: The powered clamping feature of your Indus GT Disk Drive is activated when your diskette is inserted into or removed from the drive; for optimum performance always close the drive's latch immediately after inserting any diskette.
7. Remove any cartridges, including BASIC, from the computer then turn the computer power on. The DOS menu will appear on the screen as soon as the Disk Operating System has loaded. If you leave the BASIC cartridge in the READY prompt will appear, type DOS to get the menu.
INSTALLING MULTIPLE DRIVES
You can connect up to four disk drives, as well as other devices, to your Atari system. The disk drives and tape unit are connected to each other in a "daisy-chain" fashion, using the Data Cables supplied with each device. A set of switches is located on the rear of your drive to set in the drive number.
1. Turn the power off to your disk drive. Looking at the rear of the drive, note the four slide or rocker type switches labeled 1 through 4.
2. The first two switches numbered 1 and 2 are used for setting the drive number. For Drive #1 the switches are both switched on, that is, both slides are up or both of the rocker type would be pressed down at the top. For Drive #2 switch 1 should be off with switch 2 left on. Drive #3 is the reverse, switch 1 on with switch 2 off. And Drive #4 is set with both switches off. Switch 3 is used for selecting the Double Density option when turned on (slide switch up, or top of rocker pressed down). The positions are noted on the back panel for your reference. Switch 4 is a special switch and should always be left off.
3. Connect the second Data Cable to the unused I/O jack on the rear of the first drive and the other end to a jack on the second drive. Repeat this "daisy-chaining" process for each additional drive with the tape unit, if any, connected to the last I/O jack.
DISK DRIVE OPERATION
Your new Indus GT Disk Drive has a number of new operational features included on the operator's panel. First you will notice a two digit LED display on the far left. In the middle are three more LED (Light Emitting Diode) indicators, and to the right are four pushbuttons.
The three LED's in the center are each labeled to represent their function. The POWER LED is illuminated whenever power is applied to the drive. When the drive is in use the BUSY LED is illuminated. The rightmost LED marked PROTECT is illuminated whenever the diskette in the drive has been write protected, either by covering the square notch on the diskette, or the adjacent pushbutton has been pressed to set write protect mode. This button is a very useful feature as it allows you to write protect a diskette without having to remove it from the drive to place a sticker over the notch.
The other three pushbuttons to the far right set the display mode for the two digit LED display. This will display the TRACK as the default unless an error occurs, in which case the error code will be displayed automatically.
Pressing the button labeled DRIVE TYPE will display drive number 1-4, which are set by the four switches on the rear panel and the density ("A" for 810/1050 compatible single density, "B" for 815 compatible double density, and "C" for 1050 compatible double density).
You can sequence through these "density emulation modes" (that is through the "A", "B", and "C" density indicators), by holding the DRIVE TYPE button down and pressing the TRACK button. This feature is intended to give you (rather than your Indus GT) the last word in the drive's emulation mode. However, changing your Indus GT from one emulation mode to another usually results in communication problems between the DOS you are using and the Indus GT. Since your Indus GT automatically changes emulation modes in response to new diskette types being inserted, you must always manually change the GT's emulation mode (using the panel buttons) after inserting diskettes.
Pressing the TRACK button will switch back to displaying the current track numbers on the display. Pressing the ERROR button will allow the display of the last error code encountered. If an "E-" is displayed then no error has occurred. The error code can be reset by holding the ERROR button down while pressing the TRACK button.
When displaying an error code on the two digit LED display the left character will be a letter to represent the type of operation being performed when the error occurred. The letter "G" (represented by what looks like a number 6 with the horizontal center bar missing) tells you the error occurred during a "Get" or read operation. The letter "P" tells you the error occurred during a "Put" or write operation. The letter "F" tells you the error occurred during a "Format" operation.
The right digit of the two digit LED display will show a number 3 for a LOST DATA ERROR, a number 4 for a CHECKSUM ERROR, a number 5 for a RECORD NOT FOUND ERROR, or a number 7 for a WRITE PROTECT ERROR and number 9 for a VERIFY ERROR. A full explanation of these error codes is contained in the final section of this manual entitled "DISK DRIVE ERROR CODES."
IMPORTANT NOTE -- Copy-protected programs may generate errors when loading. This is no cause for alarm, as long as the program continues to load, as this is usually a part of the copy protection scheme.
CARE AND USE OF YOUR DISKETTES
The magnetic surface of a floppy disk is somewhat similar to that of a cassette tape. Each of the media consists of a plastic base coated with magnetic material that your data can be stored on and read back from at a later time. The primary difference is that the floppy disk is enclosed in a flexible black plastic envelope rather than a hard plastic case, and that the floppy disk is designed for quick random access similar to the way you can quickly select a particular song when using a phonograph record versus the serial selection process using cassette tape.
1. Store your diskettes away from direct sunlight. Keep them away from excessive heat. They can easily become warped.
2. Keep your diskettes away from excessive moisture and humidity. Never wet or wash a diskette. The diskette envelope contains it's own cleaning material.
3. Do not bend your diskettes in their specially treated paper sleeves and keep them standing on edge to prevent damage to the magnetic surface.
4. Store your diskettes in their specially treated paper sleeves and keep them standing on edge to prevent damage to the magnetic surface.
5. Never touch the magnetic surface of the diskette where it is exposed through the oval slot in the protective envelope. Fingerprints can damage the magnetic medium and render the surface unusable.
6. Never allow your diskettes to be stored within the reach of a magnetic field, such as some T.V.'s or the telephone when it rings. Magnetic fields can erase the data on your diskettes.
7. Do not attach paper clips or staples to your diskettes.
8. Do not write on your diskettes with a ball-point pen or pencil. Use a felt- tip pen to mark on the diskette label, or write on the label before you put it on the diskette.
9. Do not use pencil erasers on diskette labels as the eraser dust is very abrasive and will damage the diskette.
10. Do use good common sense in handling and storing your diskettes, as the data you save may be your own.
INTRODUCTION TO DOS
The Disk Operating System is a program which allows you and your programs to communicate with your disk drives where information Is stored on the diskettes. This information is stored in what is called a "file." This file is given a name so that you, or your program, may recall the information at anytime it is needed.
DOS allows you to create and manipulate your files so that you may SAVE, LOAD, or RUN a program, list the DIRECTORY, RENAME a file, DELETE files, LOCK or UNLOCK files, FORMAT new diskettes, and COPY files or entire diskettes. Before you can successfully communicate with your drives, DOS must be loaded into your computer's memory. This process is known as "BOOTING." Most preprogrammed diskettes you buy will have a form of DOS already anthem and they will boot automatically.
In order to use new (blank) diskettes for data and program storage they must first be "FORMATTED." And to enable them to boot automatically, the DOS files must be transferred onto them from the System Master Diskette.
These, as well as several other functions of DOS, will be explained to you in the following pages.
For complete in-depth information on DOS, obtain a copy of Atari's DOS manual from your dealer.
BEGINNING WITH DOS
PLEASE NOTE -- This section briefly describes Atari DOS 2.0, which is a menu driven, single density only disk operating system (90K Bytes only). Indus Systems has provided with your drive a single and double density operating system, DOS XL, to let you store a full 180K Bytes in a type "B" format (815 compatible). Although the order of the two menus and their corresponding alphabetic character assignments are different, the basic functions performed by these programs are very similar. For a more detailed description of Indus DOS, please refer to the DOS XL operator's guide.
BOOTING
The process known as "booting" will load the Disk Operating System into the computer's memory and allow disk communications to take place. If you try communicating with the disk drive without loading the DOS, the message "BOOT ERROR" will print on the screen.
Follow the procedure below to load DOS:
1. Turn the disk drive and computer off and remove any cartridges from the computer.
2. Turn the disk drive on with the power switch on the rear. The POWER LED should light and the BUSY LED should go off.
3. Open the plexiglass cover on the disk drive by pressing downwardly on the square plastic button and turn the latch counterclockwise to the horizontal (open) position.
4. Remove the System Master Diskette from its protective sleeve and hold it by the label end up and carefully insert the end with the oval cutout into the drive until it clicks and close the latch by turning clockwise to the vertical position.
5. Turn the computer power on. The DOS will automatically load into the computer's memory. Always turn the computer on after you have turned the disk drive on and inserted the diskette. If you turn the volume up on the TV while DOS is loading, you will be able to hear a series of tones. This lets you know that DOS is being loaded into the computer. When DOS has finished loading you will seethe DOS menu on the screen as it appears below:
DISK OPERATING SYSTEM II VERSION 2.0 COPYRIGHT 1980 ATARI A. DISK DIRECTORY I. FORMAT DISK B. RUN CARTRIDGE J. DUPLICATE DISK C. COPY FiLE K. BINARY SAVE D. DELETE FILE(S) L. BINARY LOAD E. RENAME FILE M. RUN AT ADDRESS F. LOCK FILE N. CREATE MEM. SAV G. UNLOCK DOS FILE O. DUPLICATE FILE H. WRITE DOS FILES SELECT ITEM OR <RETURN> FOR MENU
DIRECTORY
To obtain a directory listing on the screen, select item A on the menu by typing an A and pressing <RETURN>. Press <RETURN> again and the directory will be listed on your screen as seen below:
DIRECTORY--SEARCH SPEC. LIST FILE?
DOS SYS 036
DUP SYS 041
AUTORUN 001
627 FREE SECTORS
SELECT ITEM OR <RETURN> FOR MENU
From the directory listing you can determine that there are three files on the Master Diskette, DOS.SYS, DUP.SYS, and AUTORUN. Also noted is the number of sectors each file has used and how many sectors remain unused.
NAMING FILES AND FILESPECS
There are just a few rules to remember when naming files. First, the maximum length of the name is eight characters.
The only characters that are allowed are the letters A through Z and the numbers 0 through 9. The first character of a name must always be a letter.
File names may also have extenders. This is a suffix added to the filename to designate its type or usage such as BAS for a BASIC program, TXT for text file, or DAT for a data file. To add an extender type the filename, a period, then the extender, such as MYPROG.BAS.
A filespec is the device code, followed by the filename, plus it's extender, if any. The device code for the first drive is "D1:". The full filespec for the program above would then be D1:MYPROG.BAS. The device codes for additional drives are, of course, D2: for the second drive, D3: for the third, and D4: for the fourth. When prompted "DIRECTORY--SEARCH SPEC, LIST FILE?" you may enter a specific filespec for the type of files you want listed.
WILD CARDS
To enable you to be more selective and to eliminate excess typing, a special feature has been installed in DOS called the 'wild card". This is similar to the joker in a deck of cards, where it can be substituted for any other card. The same can be true with file names, which enables manipulation of groups of files as we shall see.
There are two types of wild cards allowed; an asterisk (*) which can stand for any combination of letters and numbers, or the question mark (?) which stands for only one letter or number.
Let's say you have 15 BASIC files along with 30 data files on a diskette that you wanted a directory listing of. Instead of having to look at the entire directory listing of 45 files, you could enter D1:*.BAS for the filespec instead of just pressing <RETURN> again when obtaining the directory. This option would then list just the 15 BASIC programs with the name extension BAS and not the data files with the TXT extension. This same procedure may be used with several other menu options.
The question mark (?) is used as a substitute for a single letter or number in a file grouping such as FILE1.TXT, FILE2.TXT, FILE3.TXT, FILE4.TXT. In this case the question mark could be used in a filespec in place of the number (eg. D1:FILE?.TXT).
FORMATTING BLANK DISKETTES
WARNING! This option completely erases all information stored on the diskette in the drive selected. Make sure you use only a blank diskette or one you want to erase and reuse.
All new diskettes must be formatted before they can be used. The Format Diskette option (I.) is used for this purpose as well as to erase all the files on an old diskette in order to reuse it. This process of formatting will organize the surface of the diskette Into tracks and sectors so that the data you store goes into a predetermined place where DOS can later find it.
Select option I by pressing the I key and the <RETURN> key. The computer will ask "WHICH DRIVE TO FORMAT?". You enter a 1. The computer will then request a verification by responding with "TYPE 'Y' TO FORMAT DISK 1". You then respond by entering a Y.
This process takes approximately two minutes. When finished the message "SELECT ITEM OR RETURN FOR MENU" will print on the screen again.
If you get an ERROR -- 173 message on the screen, this indicates that the blank diskette bass bad sector and DOS was unable to format it. Use another blank diskette and return the bad one to your supplier
INSTALLING DOS ON NEW DISKETTES
Unless you are formatting a new diskette to be used only for data storage, and never for booting, you will generally need to install DOS onto the new diskette. Use option H to Write New DOS files by typing a H followed by <RETURN>.
The computer will prompt you with "WHICH DRIVE TO WRITE DOS FILES TO?". You respond by entering a 1 and pressing <RETURN>. The computer again responds wfth "TYPE 'Y' TO WRITE DOS TO DRIVE l". Type Y <RETURN> and the computer responds "WRITING NEW DOS FILES".
DELETING FILES
An empty formatted diskette contains 707 sectors of which DOS will occupy 81. If you have Installed DOS and later find you need the space and don't require booting on that diskette, you may want to use the Delete function to remove the DOS files. Any time you need to remove unnecessary files from your diskettes, use the Delete File option by typing a D <RETURN>. The computer will respond "DELETE FILE SPEC". You type "D1:MYFILE.ANY" and the computer responds "TYPE 'Y' TO DELETE... D1:MYFILE.ANY". Enter a Y <RETURN> and the job is accomplished. Using wild cards you may delete an entire group of files. The drive or diskette must not be write protected when trying to delete a file or you will get an ERROR 144 message on your screen. If this happens you will need to remove the write protect sticker covering the square notch on the side of the diskette or depress the GT's protect switch until the electronic protection feature is disengaged.
COPYING FILES
Use the Copy File option for making a copy of a file on the same diskette. If you want to transfer the file to another diskette then use the Duplicate File option.
Since DOS won't allow you to have two files with the same name on the same diskette, you will need to specify another name or extension for the new file. Wild cards are not allowed unless you have more than one drive. To make an identical copy of MYPROG.BAS on the same diskette enter option C by typing a C <RETURN>. The computer responds with "COPY--FROM, TO?", you enter D1:MYPROG.BAS,D1: MYPROG1.BAS <RETURN>. Check the directory after the operation is completed to see the results.
DUPLICATING FILES
This option is used when you need to move files onto another diskette. Use wild cards with this option if you wish to duplicate a group of files. If you are using a single drive, you will be prompted by the computer when to insert either the source or destination diskettes. You may want to use the write protect feature on the source diskette or drive to insure preventing erasure of your source diskette.
To duplicate MYPROG.BAS onto another formatted diskette, select option 0 by typing the letter 0 and pressing <RETURN>, the computer will respond with the prompt "NAME OF FILE TO MOVE?". Type D1:MYFILE.BAS and press <RETURN>, the computer will instruct you to "INSERT SOURCE DISK, TYPE RETURN". Make sure your SOURCE diskette is inserted then press the <RETURN> key. The source diskette will be read and then the computer will prompt you to "INSERT DESTINATION DISK, TYPE RETURN". Remove source diskette and replace it with the DESTINATION diskette before pressing <RETURN>. This will continue until the file is completely transferred.
To transfer all files to another diskette, use the wild card option . as follows: Computer requests "NAME OF FILE TO MOVE?", you respond by typing D1:*.* <RETURN>. The computer will continue to prompt you until all files have been transferred.
DUPLICATE DISK OPTION
This option will duplicate an entire diskette sector by sector whereas the duplicate file option transfers a file at a time. This option also duplicates the directory, so any files that may have been on the destination diskette are lost. Just like the duplicate file option, duplicating a disk will involve swapping between source and destination diskettes until the process is completed.
To obtain an exact copy of an entire diskette select item J by typing the letter J followed by a <RETURN>. The computer responds with "DUP DISK -- SOURCE, DEST DRIVES?", you enter 1,1 and press <RETURN>. The computer will begin its series of prompts to insert either the SOURCE or DESTINATION diskettes. Make sure you have inserted the diskette the computer has requested before pressing <RETURN>.
DOS ERROR MESSAGES
The error messages following are listed with their common causes to enable you to take the appropriate action to correct the problem.
BOOT ERROR
This error is caused by trying to access the disk drive when DOS has not been properly loaded into the computer's memory. Check to see if the disk drive is turned on, the disk drive latch is closed (vertical position), the diskette is placed correctly in the drive, and that it contains the Disk Operating System.
ERROR-2 AT LINE....
The error is caused by either an error in the program that is running or a peripheral device used by the program not being turned on or present. Check the following: Make sure that your system has enough computer memory (RAM) to run that program. Make sure all the peripherals are turned on or that the program is not looking for a peripheral that does not exist. Finally check to see if there is an error in the BASIC program at or around the line number mentioned in the error message.
ERROR 21
You have attempted to load a file which is not a program, that is perhaps a data or text file. Make sure you specify a program name and not a text or data file name when using the LOAD or RUN commands.
ERROR 138
This error occurs when the computer is not communicating with the disk drives. Make sure the Data Cables are plugged into the computer and the disk drive properly.
ERROR 144
Either there is an incompatibility problem with the diskette and disk drive you are using or you are trying to save data onto a write protected diskette. Make sure the square notch on the side of the diskette is not covered or that the drive has not been placed into write protect mode.
ERROR 170
The computer has not found the program you are trying to load. Check the spelling of the program name and make sure you have the proper diskette by listing the directory and that the proper drive with that diskette is being accessed.
DISK DRIVE ERROR CODES
These error codes are generated by the disk drive, not usually ass fault of, or an error in, the drive, but rather as a means of helping you identify problems with the media or data when the drive encounters difficulty in reading data or writing to faulty media. A full explanation follows for the disk drive error codes which are displayed when an error occurs or when pressing the ERROR pushbutton on the drive's operator panel.
Remember, errors encountered while loadings copy-protected program are quite normal as they are usually a part of the protection Installed by the publisher. Ignore any of these as long as the program continues to load. If a protected program won't load, it is generally defective and should be returned for replacement. The left digit will display one of four characters, a "G" for a Get or read error, a "P" for a Put or write error, or a "F" for a Format error. An "E-" is displayed when no error has occurred. The display can be cleared back to "E-" by holding the ERROR pushbutton down while pressing the TRACK pushbutton.
The right digit displays one of four numbers, 3,4,5, or 7 [html-izer's note: or 9]. The explanations, causes, and solutions for each follow.
ERROR 3 = LOST DATA ERROR
This error may occur with any of the three types of operations if the proper data has not been transferred to and from the diskette. A bad diskette (defective or worn out), or a magnetically "glitched" diskette may account for this. Retry the operation (save, load, etc.), or remove the diskette and switch the drive's power off and on again and then retry the operation. Make sure all I/O connectors are snug. If the problem persists with just the one diskette then retry the operation with a another formatted diskette.
ERROR 4 = CHECKSUM ERROR
This error may occur with either a read or write operation. A checksum is made when data is written and read back from the diskette to ensure that a "bit" didn't get lost along the way. This error indicates that one did just that. The operation you were performing should be retried at least ten times to get past this error. Try to re-save the program or re-write the record. A BASIC program which has recurring problems of this type should be saved onto another diskette.
ERROR 5 = RECORD NOT FOUND ERROR
This error may occur on either a read or write type of operation. This is generally considered a non-recoverable error and the program file or data record which is at fault will usually have to be re-created. This is the time when your back-up disk comes in handy! If this error occurred while you were saving a program or file, then you should immediately try resaving the program or file onto another diskette, as the copy inside the Atari's memory at that time should be intact.
ERROR 7 = WRITE PROTECT ERROR
This error may occur on either a write or format type of operation and indicates that your drive is in the write protect mode. You must enable writing by making sure the diskette In the drive doesn't haves write protect sticker and/or resetting the PROTECT status by pressing the PROTECT Pushbutton on the drive.
Whenever a particular diskette causes a drive error, It Is a good idea to play It safe and make another copy. If the problem persists then reformat the problem diskette and copy the files back onto It from the back-up diskette. If problems still occur on that diskette then discard it and use the back-up as your new master. Make sure you make another back-up from the new master before using it for any other purpose.
Always make sure you use quality diskettes. If you are using the double density option you must use double density diskettes. These may also be used in single density, but don't try to use single density diskettes for double density storage.
If you repeatedly have problems with your diskettes or drives, then you should make sure that you are not storing your diskettes too near magnetic fields such as audio speakers, telephones, T.V.'s, or other appliances, or perhaps in a metal container that may have become magnetized. If in doubt, then change your storage location.
ERROR 9. VERIFY ERROR
This error may occur on either a write with verify or a format type of operation and indicates that the drive has not been able to successfully read information that it has just written. On a write with verify type of operation this would most likely indicate that information within the data block of the sector is miss-written. A format verify error (F9), the miss-written bits of information could be in address, data or checksum areas of the diskette surface. In either case the operation should be retried. If the problem persists, another diskette should be tried, since the problem is most likely related to defects in a particular part of the diskette surface.
NOISE RADIATION NOTICE
Section 15.838 of the FCC rules and regulations stipulates that the following information be provided to the users of Class B computing devices regarding the interference potential of the devices and simple measures that can be taken by the user to correct the interference:
This equipment generates and uses radio frequency energy and if not installed and used properly, i.e., in strict accordance with the manufacturer's instructions, may cause interference to radio and television reception. It has been type tested and found to comply with the limits for a Class B computing device in accordance with the specifications in Subpart j of Part 15 of FCC Rules, which are designed to provide reasonable protection against such interference in a residential installation. However, there is no guarantee that interference will not occur in a particular installation. If this equipment does cause interference to radio or television reception, which can be determined by turning the equipment off and on, the user is encouraged to try to correct the interference by one or more of the following measures:
Reorient the receiving antenna.
Relocate the computer with respect to the receiver.
Move the computer away from the receiver. Plug the computer into a different branch outlet so that the computer and the receiver are on different branch circuits.
If necessary, the user should consult the dealer or an experienced radio/television technician for additional suggestions. The user may find the following booklet prepared by the Federal Communications Commission helpful:
"How to Identify and Resolve Radio-TV interference Problems"
This booklet is available from the U.S. Govemment Printing Office, Washington, D.C. 20402. Stock No, 004-000-00345-4.
NOTICE
Indus System Inc. reserves the right to make improvements in the product described herein at any time and without notice.
DISCLAIMER
Indus Systems Inc. shall have no liability or responsibility to the purchaser or any other person or entity with respect to any liability, loss or damage caused or alleged to be caused directly or Indirectly by this manual or it's use, including but not limited to any interruption in service, loss of business and anticipatory profits or consequential damages resulting from the use of this product.
html-ized by Dan Vernon -- April 2002